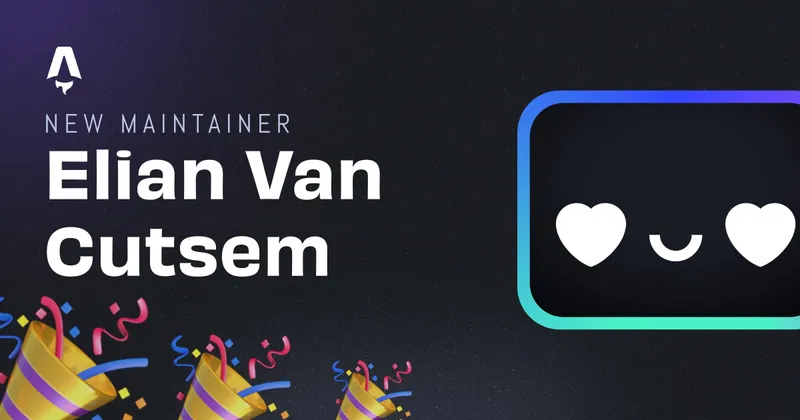Use API magic to show your most visited pages
A while ago I had an idea for a feature which would show the most frequent visited pages upon a 404 (page not found) error. After I let it sit for a while, I realized that this might be possible by using the Google Analytics Data API (which I only discovered in research for this feature).
Prerequisites
To follow along, you’ll need at least some knowledge about building a backend server (could be in any language or framework, but I used TypeScript in combination with NestJS) and some general API knowledge.
You’ll also need to integrate Google Analytics into your website, but you probably guessed that already. (I also won’t show that part here)
The code that I used to get the feature working, you can find in this repository. Feel free to fork or re-use in your own projects!
Using @elianvancutsem/mostvisitedpages
To fit my personal needs, I built a package on NPM to do everything I explain here. This package is ofcourse based on the Google Analytics Data API, but simplifies the API by a lot. If you’re looking to customize the Google Analytics Data API a lot, go with that, but if you’re like me and just want some simple metrics, take a look at @elianvancutsem/mostvisitedpages on NPM
How to talk with Google Analytics API
Google Analytics Data API has great documentation on how to reference and work with the API, so if this article doesn’t fill your needs, be sure to checkout the official documentation and reference.
If you’re like me and want to figur things out yourself, I mainly built the feature using the Client quickstart guide and searching on from there.
Enabling the API
First of all, you’ll need to enable the API on google’s side. If you’re using Google Cloud, this can be done by going to the quickstart and clicking on ‘enable the Google Analytics API’ button. You’ll then get a dialog asking you to download a JSON file with the credentials looking like the following:
{
"type": "service_account",
"project_id": "project-xxxxxxxxxx",
"private_key_id": "xxxxx",
"private_key": "xxx",
"client_email": "xxxxxxxx-xxxxxxxxx@project-xxxxxxxx.iam.gserviceaccount.com",
"client_id": "xxxxxxxxxxxxxx",
"auth_uri": "https://accounts.google.com/o/oauth2/auth",
"token_uri": "https://oauth2.googleapis.com/token",
"auth_provider_x509_cert_url": "https://www.googleapis.com/oauth2/v1/certs",
"client_x509_cert_url": "https://www.googleapis.com/robot/v1/metadata/x509/xxxxxxxxx-xxxxxxxxxx%project-xxxxxxxxx.iam.gserviceaccount.com"
}
As you probably guessed, this file contains all the nessecary info to connect to the API as a service account. When you check the IAM policies in Google Cloud Console, you’ll also see this service account registered there.
Adding Credentials to GA
Now we need to grant this service account access to your Google Analytics property. You can do this by going to [Google Analytics] and adding the client_email to the property with reading and analyzing access.
Install the library
yarn add @google-analytics/data
Do a testrun
(if you’re using the simplified @elianvancutsem/mostvisitedpages version, there is a full example in the README.md of the package)
import { BetaAnalyticsDataClient } from "@google-analytics/data";
export class testRun {
propertyId: string = process.env.GA_PROPERTY;
analytics: BetaAnalyticsDataClient;
constructor() {
this.analytics = new BetaAnalyticsDataClient({
credentials: {
client_email: process.env.GA_EMAIL,
private_key: process.env.GA_KEY,
},
});
}
async runReport(): Promise<any[]> {
const response: AnalyticsPage[] = [];
const [report] = await this.analyticsDataClient.runReport({
property: `properties/${this.propertyId}`,
dateRanges: [{ startDate: "90daysAgo", endDate: "today" }],
dimensions: [{ name: "fullPageUrl" }, { name: "pageTitle" }],
metrics: [{ name: "engagedSessions" }],
limit: 4,
});
report.rows.forEach((row) => {
const record: AnalyticsPage = {
type: this.defineTypeForPage(row.dimensionValues[0].value),
title: this.morphTitleForOldHeading(row.dimensionValues[1].value),
link: row.dimensionValues[0].value,
views: Number.parseInt(row.metricValues[0].value),
};
response.push(record);
});
return response;
}
}
you could always take a look at this GitHub file for inspiration.
Add your correct metrics for your report
You can find a list of all possible metrics here
Written by Elian Van Cutsem
← Back to blog